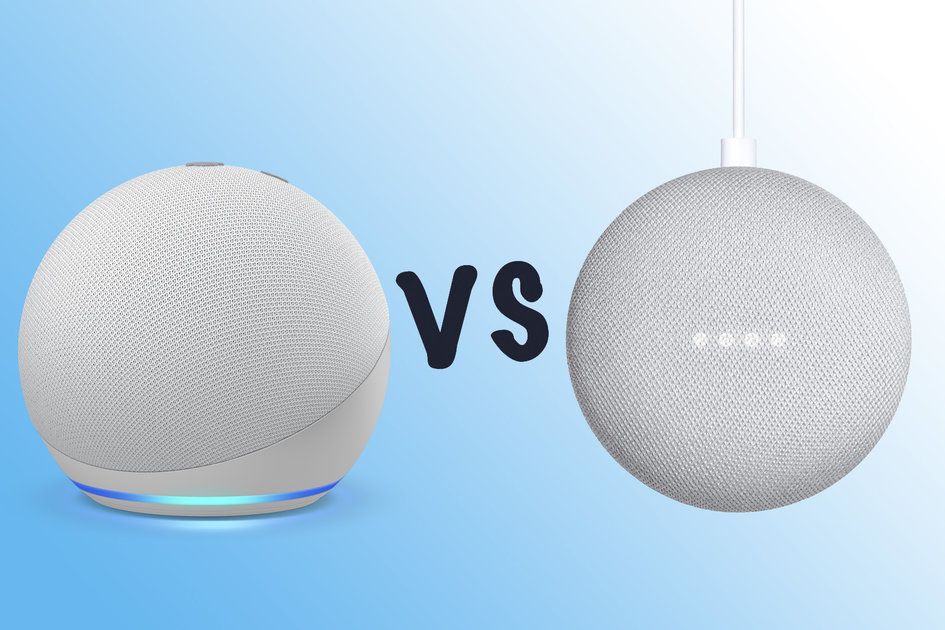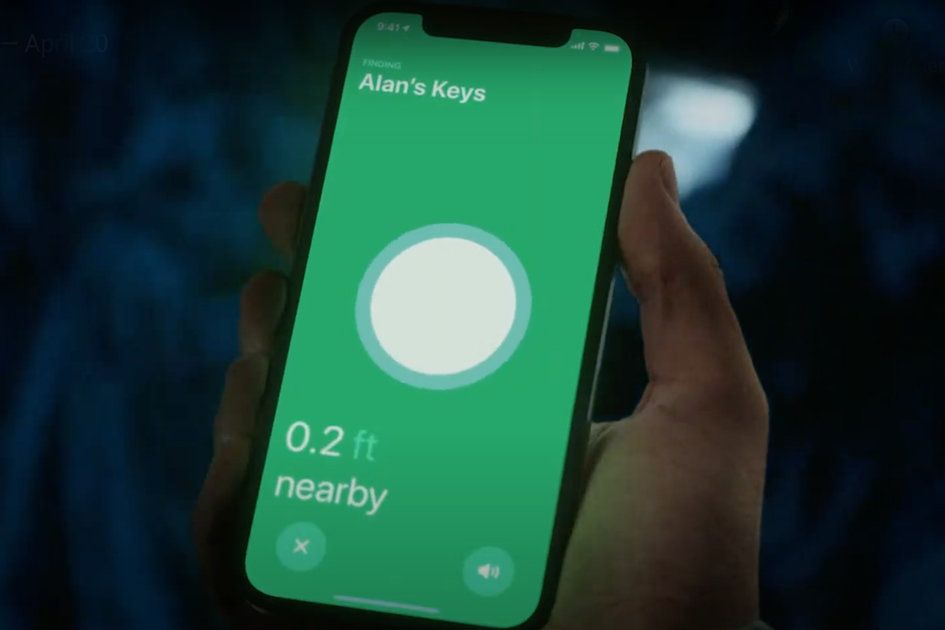Hvordan redigere eller endre det valgte Live Photo på iPhone, pluss noen tips og triks
Hvorfor kan du stole på- Apple introduserte Live Photo tilbake i 2015, med sikte på å sikre at du aldri gikk glipp av det perfekte øyeblikket når du tok et bilde med din iPhone .
Når Live Photo er slått på, tar iPhone noen få videorammer før og etter at du trykker på lukkerknappen og automatisk velger bildet den betrakter som 'nøkkelbildet'.
Noen ganger er det imidlertid ikke alltid det du ville velge hva iPhone anser som det viktigste bildet, eller det beste bildet. Slik redigerer eller endrer du det valgte Live Photo -bildet, samt et par andre tips og triks for å hjelpe deg med å få mest mulig ut av Live Photos.
Slik endrer du nøkkelfotoet til et levende bilde
Hvis du har holdt nede skjermen på et Live Photo for å se et fanget øyeblikk, har du kanskje bestemt at det er et annet bilde i bildene som du vil trekke ut i stedet for det som ble valgt av Apple.
Slik redigerer du det valgte bildet av et Live Photo:
- Åpne Live Photo i Photos -appen
- Trykk på Rediger øverst til høyre
- Trykk på Live Photo -ikonet nederst på skjermen (tre sirkler i hverandre)
- Skyv gjennom rammene i Live Photo for å velge alternativet
- Trykk på Make Key Photo
- En liten hvit prikk vil vises over det originale valgte bildet hvis du vil gå tilbake
- Trykk på Ferdig i nedre høyre hjørne når du har valgt det nye bildet
Live Photo tips og triks
Live Photos er enkle å bruke, men det er noen tips og triks som hjelper deg med å få mest mulig ut av dem. Du kan også gå til vår full Apple Photos tips og triks -funksjon for mer generelle tips om hvordan du får mest mulig ut av bildene dine på iPhone.
Slik lagrer du et levende bilde som en video
Det er enkelt å lagre et levende bilde som en video, når du vet hvordan.
Gå til Bilder -appen> Trykk på Live Photo du vil gjøre om til en video> Trykk på delingsikonet (firkantet med pil) nederst til venstre> Lagre som video.
Slik søker du etter alle Live Photos
Ikke alle bilder som er tatt på iPhone, blir et Live Photo, men det er lett å finne de som er.
Gå til Bilder -appen> Trykk på Søk i nedre høyre hjørne> Skriv inn Live Photos i søkefeltet øverst> Trykk på Live Photos i resultatene> Se alle.
Slik slår du på eller av Live Photos
Hvis du vil slå på Live Photos, eller slå dem av hvis du ikke er fan, er det også enkelt. Husk at Live Photos bare fungerer i standardformatet - de vil for eksempel ikke fungere for firkantede bilder.
Åpne Kamera -appen> Trykk på ikonet Live Photos øverst til høyre. Når den diagonale linjen er gjennom ikonet, er Live Photos slått av. Når det ikke er noen diagonal linje, er Live Photos på.
Hvordan lage et bevegelig bilde fra et levende foto
Live Photos har et utvalg av tre effekter: Loop, Bounce og Long Exposure. Alle tre lar deg lage et bevegelig bilde fra Live Photo. Du kan lese mer om de tre effektene, hva de tilbyr og hvordan du deler dem i vår egen funksjon . Her er en rask guide til hvordan du finner effektene: De beste mobiltelefontilbudene for Samsung S21, iPhone 12, Google Pixel 4a / 5, OnePlus 8T og mer AvRob Kerr· 31. august 2021
Åpne Bilder -appen> Trykk på Live Photo du vil gjøre til et bevegelig foto> Sveip opp fra bunnen av bildet> Trykk på Loop, Bounce eller Long Exposure fra alternativene under bildet. For å endre det tilbake til Live Photo, følg de samme trinnene og trykk på Live Photo.