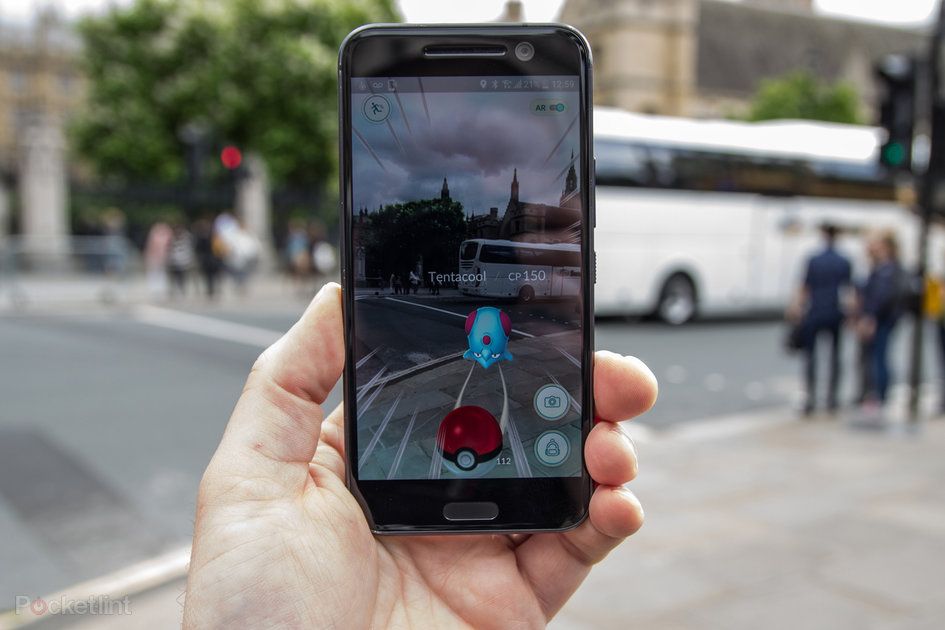Slik får du Zoom på TV -en
Hvorfor kan du stole påDenne siden er oversatt ved hjelp av kunstig intelligens og maskinlæring.
- Zoom er flott på telefonen eller den bærbare datamaskinen, men hva om du vil ta den med på storskjerm? Kanskje du ser på en yogaklasse online eller deltar i en Zoom -pubtest og ønsker å ha hendene fri, eller bare vil gjøre alt større?
Zoom tilbyr en profesjonell konferanseløsning for bedrifter, Zoom Rooms, men som hjemmebruker trenger du det bare på TV -en din. Det er mange alternativer å få Zoom på TV -en din, men de faller i utgangspunktet i to områder: kablet eller trådløst. Fordelen med den kablede tilkoblingen er at det er en mer stabil tilkobling (mindre stress), fordelen med den trådløse tilkoblingen er at du kan holde kameraet nær deg.
Her er en oppsummering av alternativene dine.

Bruk AirPlay med Apple TV eller AirPlay-kompatible TVer
En av de enkleste måtene hvis du har en iPhone, iPad eller Mac er å bruke AirPlay og Apple TV. Dette lar deg speile skjermen til TV -en din via Apple TV. Speiling er der en andre skjerm viser hva som er på den første skjermen.
ekorn_widget_148290
For iOS -enheter
- Som alltid med Apple -enheter, må du kontrollere at programvaren er oppdatert på både iOS -enheten og Apple TV.
- Sørg for at iOS-enheten din er koblet til det samme Wi-Fi-nettverket som Apple TV; ellers går det ikke.
- Rull ned Handlingssenteret øverst til høyre på iPhone eller iPad på Face ID-aktiverte iPhones eller en iPad som kan kjøre iPadOS. Du må sveipe opp fra bunnen på andre Touch ID -enheter.
- Toque Screen Mirroring.
- Trykk på navnet på Apple TV som vises på listen. Skjermen din vil da bli speilet til Apple TV.
- Åpne Zoom og ring.

For Mac og TV
Denne prosessen fungerer også med en Mac, slik at du kan dele den til en AirPlay -skjerm eller en kompatibel enhet, som en Roku. Hvis dette alternativet er tilgjengelig for deg, vil du se ikonet i linjen øverst på skjermen, og deretter bare klikke for å dele Mac -skjermen med TV -en. Igjen, det bringer Zoom til den store skjermen.
Dette alternativet fungerer også hvis du har en nylig TV som støtter AirPlay. Ikke mange gjør det, men hvis du har en nylig Samsung -TV, for eksempel (som en 2019 -modell), kan du ha flaks. Du finner en komplett liste over kompatible TV -er her . Som nevnt ovenfor, kan du deretter AirPlay Zoom på telefonen til TV -en, og husk å dele skjermen før du åpner Zoom -appen.

Speil skjermen din med Chromecast -enheter
Chromecast gir en ideell bro mellom en enhet, telefonen eller PC -en og fjernsynet. Chromecast -dongelen kobles til TV -en via HDMI, noe som gir deg en måte å kontrollere hva du ser på. Vanligvis vil dette være Netflix eller Disney + , men den støtter også skjermspeiling fra Android -telefoner, Chrome -nettleser eller ChromeOS (Chromebooks).
Ekorn_widget_2709201
Du må finne streamingalternativet, med streaminglogoen (en boks med det som ser ut som en Wi-Fi-logo i hjørnet), som du ser i Chrome-nettleseren (på alle plattformer), menyen på ChromeOS eller på telefonen. Alle Android -produsenter har et annet navn på det: Pixel, Sony, Xiaomi og andre sier 'cast', Samsung kaller det Smart View, Huawei kaller det Wireless Projection, andre har andre navn, men nyere telefoner kan gjøre det og du kan. Finn den i hurtiginnstillingsmenyen øverst på telefonen.
- Sett opp Chromecasten din, og kontroller at telefonen er koblet til det samme Wi-Fi-nettverket som Chromecast.
- Finn streamingalternativet på telefonen din, søk etter enheter du vil dele.
- Trykk på Chromecasten din, så vises telefonskjermen på TV -en.
- Åpne Zoom som vanlig på telefonen din. Rotering horisontalt gir deg den beste utsikten.
Den samme prosessen ovenfor gjelder for bærbare datamaskiner, men du må streame hele skrivebordet i stedet for bare fanen. Det er fordi Zoom ønsker å kjøre i sin egen app, og hvis du bare sender inn en fane, får du den fanen og ikke den faktiske Zoom -appen.

Speil skjermen din med Roku
Du visste sannsynligvis ikke at du kunne gjøre dette, men Roku -enheter lar deg også speile skjermen til TV -en din, og det støttes av Android -økosystemet og nylig Apple AirPlay. Hvis du har en Android -telefon og en Roku -enhet, er du sannsynligvis god å gå.
Ekorn_widget_168626
Igjen, muligheten til å dele skjermen din vil ha forskjellige navn avhengig av telefonen du har (streaming, smartvisning, trådløs projeksjon, etc.), men mange telefoner støtter dette alternativet, så det er verdt et forsøk hvis du har en Roku .
- Sett opp Roku-enheten din som vanlig, kontroller at telefonen er på det samme Wi-Fi-nettverket.
- Finn muligheten til å caste eller speile på telefonen og søke etter enheter.
- Du vil se din Roku -modell, trykk på den.
- Du må bekrefte at du vil at telefonen skal bli vist på TV -en.
- Åpne Zoom, snu telefonen horisontalt, og du er ferdig.
Det er verdt å merke seg at så lenge du speiler, skal telefonen forbli på; det som skjer på telefonen din, skjer på TV -en din. Ved å doble på denne måten, vil lyden også bli sendt til TV -en, så hvis ting er stille, skru opp volumet på telefonen og skru opp volumet på TV -en for å få det nivået du vil ha.
TV -en din støtter kanskje allerede speiling
Det er flere fjernsyn som støtter speilfunksjoner uten behov for ekstra enheter. For eksempel har Samsung smart -TV -er støttet speiling av mange telefoner, men spesielt Samsung -telefoner i flere år.
Du kan kanskje speile telefonen direkte til TV -en og slå på Zoom -appen, så det er verdt å sjekke ut. Bare pass på at du ikke prøver å speile naboenes fjernsyn.
Koble til via HDMI
Den kablede tilkoblingen betyr at du ikke trenger å bekymre deg for at det trådløse signalet faller, så det kan være mer stabilt, men det betyr også at kildenheten er koblet til TV -en, slik at du ikke bare kan gå en tur. Det kan også bety at kameraet og mikrofonen er lenger unna deg enn du vil (selv om du kan bruke Bluetooth -enheter for å fikse dette).
Men ledningen er også veldig enkel. Hvis du har HDMI i den bærbare datamaskinen, kobler du den til og kobler den til TV -en. Det er så enkelt som det, selv om du kanskje må fortelle den bærbare datamaskinen hva som skjer med den andre skjermen hvis den ikke finner ut av det alene.
Hvis du ikke har en HDMI, men du har USB-C, kan du bruke den i stedet. Du trenger en dongle for å koble HDMI -kabelen til TV -en, men du må sjekke kompatibiliteten. Vi har funnet ut at noen adaptere bare ikke gjør noe, så det er sannsynligvis best at du får en fra enhetsprodusenten.
hvilket operativsystem bruker Samsung smart tv
Du kan også få Zoom til å høres bedre ut
Så det handler ikke strengt om å sette ting på TV -en din, fordi det handler om lyd, men det er verdt å vurdere. Telefoner og bærbare datamaskiner har vanligvis dårlige høyttalere og mikrofoner, noe som vil forringe lydopplevelsen. Hvis du deler med fjernsynet ditt, vil du sannsynligvis bruke TV -høyttaleren eller et hjemmekinoanlegg for lyd, noe som kan høres mye bedre ut; Dette er ideelt for en treningsstudio der du ikke trenger å si noe i retur.
Et alternativ er å bruke en Bluetooth -høyttaler. Det betyr at du kan koble til en Bluetooth -høyttaler og ha den i nærheten av deg, sette telefonen opp i rommet, og du kan fortsatt høre alt. Dette er flott hvis du zoomer inn på en gruppe, og hvis høyttaleren har en mikrofon, kan det også være bedre for dem i den andre enden.
ekorn_widget_168834
Hvis du er alene er dette mindre viktig, men bruk av et headset med en mikrofon vil gi deg bedre lyd, både fordi du har på deg hodetelefoner og fordi du bruker en mikrofon som er nærmere deg.