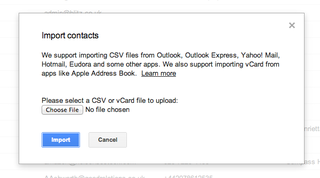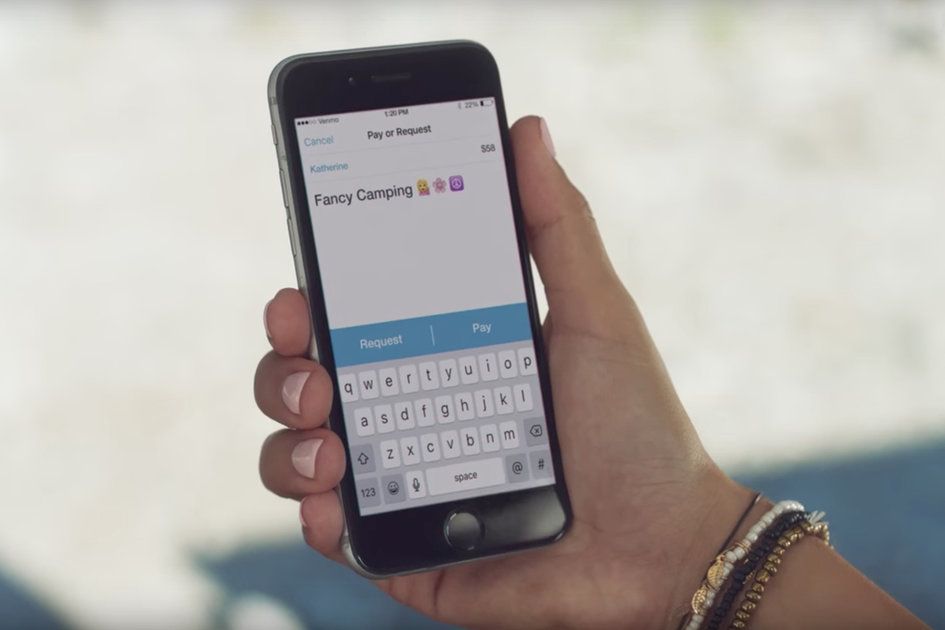Tips og triks for Apple iPhone XR: Få mer ut av iPhone
Hvorfor kan du stole på- Den Apple iPhone XR lansert i 2018, men Apple selger det fortsatt sammen med iPhone 11, iPhone 11 Pro og iPhone 11 Pro Max . Den knappeløse smarttelefonen for alle kommer med en stor 6,1-tommers Liquid Retina LCD-skjerm, et enkelt 12 megapiksel kamera på baksiden og et flott batteri.
Men hvordan bruker du det? Uten knapp, de som flytter fra iPhone 6, 7 eller 8 , kan den nye telefonen virke litt skremmende.
ekorn_widget_148311
Enten du vil mestre den bevegelsesbaserte navigasjonen, finne ut hvordan portrettmodus fungerer i kameraet, eller til og med sette opp en Memoji, er det mye å lære. I guiden nedenfor finner du nesten alt du trenger å vite om iPhone XR, men du kan alltid les våre iPhone 11 -tips for noen ekstra tips om iOS 13 -programvaren.

Apple iPhone XR -bevegelser
Som iPhone X som ble lansert i 2017, har iPhone XR ikke en fysisk hjemmeknapp, i stedet velger du bevegelser for å kontrollere grensesnittet. Det vil ta noen dager å bli vant til endringen, men hold deg til det.
På dag tre vil du lure på hvordan du noen gang har klart deg uten det, og å bruke en 'gammel' iPhone vil virke gammel og gammel.
Lås opp iPhone XR: Se på telefonen og sveip opp fra bunnen av skjermen. Det er virkelig så enkelt, og du trenger ikke vente på at hengelåsikonet øverst for å bytte til opplåsing -grafikken før du sveiper opp.
Trykk for å vekke: Bare trykk på iPhone XR -skjermen når den er slått av for å vekke den og se hvilke varsler du har. For å låse den opp med Ansikts -ID du må fortsatt plukke den opp litt og se på den.
Tilbake til startskjermen: Uansett hvilken app du er i, sveiper du opp fra bunnen av skjermen hvis du vil gå tilbake til startskjermen. Hvis du er i en app som kjører liggende, må du huske å glide opp fra bunnen av skjermen (dvs. siden) i stedet for der Hjem -knappen pleide å være.
Ta et skjermbilde: Bare trykk på strømknappen og volum opp -knappen raskt sammen, så tar det et skjermbilde av det som er på skjermen.
Komme til kontrollsenteret: Det pleide å være en sveipe opp, nå er det en sveipe ned fra øverst til høyre på skjermen. IPhone XR har ikke 3D Touch , men den har Haptic Touch, slik at du kan trykke lenge på ikonene for å få tilgang til ytterligere innstillinger i hvert ikon. Les vår separate funksjon på Haptic Touch og hva du kan gjøre med det.
Få tilgang til åpne apper: Tidligere dobbeltklikket du på Hjem -knappen for å avsløre hvilke apper du hadde åpnet. På iPhone XR sveiper du opp og stopper deretter med fingeren på skjermen. Du kan deretter se appene du har åpnet i den rekkefølgen du åpnet dem.
Start Siri: Mens du kan bruke det varme ordet 'Hey Siri' for å våkne Apples digitale assistent , er det fortsatt en måte å starte funksjonen på med et knappetrykk. Trykk og hold inne våkne/sove -knappen på høyre side av telefonen til Siri -grensesnittet dukker opp på skjermen.
Slå av telefonen: Fordi du trykker lenge på vekke-/hvileknappen for å starte Siri, er det en annen metode for å slå av telefonen. For å gjøre det, trykk og hold inne våkne/hvileknappen og volum ned -knappen samtidig, og skyv deretter for å slå den av.
Start Apple Pay: Igjen, vekke/sove -knappen er nøkkelen her. Dobbelttrykk på den, så får du opp Apple Wallet for Apple Pay , skann deretter ansiktet ditt, og det vil be deg om å holde telefonen nær betalingsmaskinen.
Få tilgang til widgets på låseskjermen: Sveip fra venstre til høyre på låseskjermen. Dette tipset er flott for å sjekke aktivitetsringene hvis du har en Apple klokke eller sjekker Hva skjer chat -ikoner. Hvis du blar til bunnen, kan du redigere widgetene og legge til flere.

Bruker Memoji
Lag din egen Memoji: Åpen Meldinger og start en ny melding. Trykk på det lille ape -ikonet over tastaturet, og trykk deretter på+-knappen for å lage din egen karakter (sveip mot venstre til høyre). Du kan deretter tilpasse ansiktsform, hudfarge, hårfarge, øyne, smykker og mye mer.
Bruk Memoji/Animoji i et FaceTime -anrop: Start en FaceTime -samtale, og trykk deretter på det lille stjernikonet i nedre hjørne. Trykk nå på Memoji du vil bruke.
hvordan du jobber med snapchat -oppdateringen
Husk dine selfies: Hvis du bestemmer deg for at Memoji -ansiktet ditt er bedre enn ditt virkelige ansikt, kan du sende selfies med Memoji som erstatter ditt eget hode i Meldinger. Start en ny melding, trykk på kameraikonet, og trykk deretter på stjerneknappen i nedre venstre hjørne. Velg nå Animoji -alternativet ved å trykke på hodet på apen igjen. Velg Memoji og trykk på 'x' ikke 'ferdig' -knappen, og ta deretter bildet ditt.
Ta opp en Memoji -video: Dessverre er Memoji ikke tilgjengelig som et alternativ i kameraappen, men det betyr ikke at du ikke kan ta opp en. Som med foto -selfien, gå til Meldinger, trykk på kameraikonet, trykk på videoalternativet og trykk deretter på stjernen i nedre venstre hjørne. Last Animoji eller Memoji og du er i gang.
iPhone XR -varslingstips
Varsler er satt til å levere stille: Hvis du er bekymret for at du får for mange varsler, kan du angi hvordan de skal leveres på en app etter app -basis. Sveip til venstre når du har et varsel på låseskjermen, og trykk på Administrer. Trykk på 'Lever stille'. Stille varsler vises i varslingssenteret, men vises ikke på låseskjermen, spill av en lyd som presenterer et banner eller merker appikonet. Du må bare huske å sjekke innimellom.
Slå av varsler fra en app: Samme metode som 'Lever stille' -funksjonen, bortsett fra at du trykker på alternativet 'Slå av ...'.
Åpne varslingssenteret på låseskjermen: Sveip opp fra midten av skjermen fra låseskjermen, og du vil se en lang liste over tidligere varsler hvis du har noen.
Sjekk varsler når som helst: For å sjekke varslene dine når som helst, sveiper du bare ned fra øverst til venstre på skjermen for å vise dem.

Bruke skjermtid
Kontrollere skjermtiden: Du kan sjekke hvordan du har brukt telefonen med funksjonen Skjermtid. Du finner rapportene i Innstillinger> Skjermtid.
Planlegg nedetid: Hvis du trenger litt hjelp til å bruke telefonen mindre, kan du begrense hvilke apper du bruker når. Gå til Innstillinger> Skjermtid og velg alternativet Nedetid. Slå bryteren til på -posisjonen, og velg å planlegge et tidspunkt da bare bestemte apper og telefonsamtaler er tillatt. Det er for eksempel flott å stoppe deg eller barna dine med å bruke telefonene sine etter en bestemt tid.
- Hva er Apple Screen Time og hvordan fungerer det?
Angi appgrenser: Appgrenser lar deg velge hvilken kategori av apper du vil legge til en tidsbegrensning for. Åpne Innstillinger> Skjermtid> Appgrenser. Herfra kan du 'Legg til grense' før du velger hva du vil legge den til, enten det er sosiale nettverk, alle apper og kategorier eller produktivitetsapper, for eksempel.
Velg 'alltid tillatte' apper: Selv om du kanskje er opptatt av å låse telefonen for å slutte å bruke den, er det ikke bra hvis din primære måte å kontakte folk på er via en app som blir låst ute. Åpne Innstillinger> Skjermtid> Alltid tillatt. Herfra velger du hvilken app du legger til i listen som alltid er tillatt uavhengig av hvilke grenser du bruker.
Innholds- og personvernbegrensninger: Denne delen er også i hovedmenyen for skjermtidens innstillinger, og spesielt nyttig hvis du er en forelder med barn som bruker iOS -enheter. Ved å bruke den kan du begrense all slags innhold og alternativer, inkludert iTunes og kjøp i app, beliggenhetstjenester, reklame og så videre. Det er verdt å ta en titt på - gå til Innstillinger> Skjermtid> Innholds- og personvernbegrensninger.
Siri -snarveier
Siri -snarveier: Det er mange små 'hjelper' iPhone XR tilbyr via Siri -snarveier og forslag. Åpne Innstillinger> Siri og søk. Herfra kan du slå Siri -forslag på eller av for hver app som er oppført, og velge hvilke apper Siri lærer av.
Hvis du vil installere spesifikke Siri -snarveier, åpner du den dedikerte Siri -snarvei -appen.
Tips for iPhone XR
Standard eller zoomet skjerm: Siden iPhone 6 Plus du har klart å velge mellom to oppløsningsalternativer. Du kan også endre visningsinnstillingen fra Standard eller Zoomet på iPhone XR. For å veksle mellom de to - hvis du har ombestemt deg etter oppsettet - gå til Innstillinger> Skjerm og lysstyrke> Vis under Displayzoom> Velg standard eller zoomet.
Aktiver True Tone -visning: For å få iPhone XR -skjermen til å automatisk justere fargebalansen og temperaturen for å matche det omgivende lyset i rommet, sveip ned fra øverst til høyre på skjermen for å trekke ned Kontrollsenter og deretter trykke på skjermens lysstyrke. Trykk nå på True Tone -knappen.
Du kan også gå til Innstillinger> Display og lysstyrke> Veksle 'True Tone' -bryteren.
ipad pro 2. generasjon vs 3. generasjon
Aktiver mørk modus: For å aktivere mørk modus på iPhone XR, eller planlegge når du vil at mørk modus eller lysmodus skal slås på, går du til Innstillinger> Skjerm og lysstyrke> Velg mørk eller lys. For planleggingsalternativer, trykk på 'Alternativer', og du kan velge Solnedgang til soloppgang eller Egendefinert tidsplan.

iPhone XR -bilder og kameratips
Aktiver/deaktiver Smart HDR: Smart HDR bidrar til å øke farger, lys og detaljer under vanskelige lysforhold. Den er på som standard, men hvis du vil slå den på eller av manuelt, kan du gå til Innstillinger> Kamera> Slå Smart HDR på eller av.
Behold et normalt bilde sammen med HDR: Rett under Smart HDR -vekselen i Innstillinger> Kamera, er et alternativet 'Keep Normal Photo' som lagrer en vanlig, ikke HDR -versjon av bildet ditt, så vel som Smart HDR -bildet.
Portrettbelysningseffekter: For å ta portrettmodusbilder med kunstige lyseffekter, åpner du først iPhone XRs kamera -app og velger Portrettmodus. Portrettmodus fungerer bare med folk på iPhone XR når du tar bilder med kameraet bakover.
For å velge portrettmodus -opptaksstil, trykk og hold inne på skjermen der det står 'Naturlig lys', og flytt deretter fingeren til høyre.
Rediger stående lyseffekter etter fotografering: Åpne et portrettbilde i Bilder, og trykk deretter på 'rediger' øverst til høyre. Etter et eller to sekunder vil du se lyseffektikonet nederst på bildet, trykk på det og sveip nøyaktig slik du gjorde da du tok bildet.
Rediger portrettmodus Dybde: Med iPhone XR kan du justere uskarphetseffekten etter å ha tatt portrettbildet. Gå til Bilder og velg bildet du vil justere, og velg deretter 'rediger' øverst til høyre. Du vil se en dybdeglider nederst på skjermen. Sveip til høyre for å øke uskarpheten, sveip til venstre for å redusere den.
Slik slår du sammen folk i bilder -appen: Bilder i iOS har muligheten til å skanne bildene dine og oppdage mennesker og steder. Hvis du finner ut at appen har valgt den samme personen, men sier at de er forskjellige mennesker, kan du slå sammen albumene. For å gjøre dette, gå til Bilder -appen> Album> Rull ned til Folk og steder> Trykk på Folk -albumet> Trykk på 'Velg' øverst til høyre på skjermen> Velg bildene til personene du vil slå sammen> Trykk ' Slå sammen '> Bekreft at de er samme person ved å trykke på' Ja '.
Fjern folk i Bilder -appen: Gå til Bilder -appen> Album> Rull ned til Folk og steder> Trykk på Folk. For å fjerne en person, trykk på 'Velg' og klikk deretter på personene du ikke vil se før du klikker på 'Fjern' nederst til venstre på iPhone -skjermen.
Tips for iPhone XR Control Center
Legg til nye kontroller: Du kan legge til og fjerne kontroller fra Kontrollsenter. Gå til Innstillinger> Kontrollsenter> Tilpass kontroller> Velg hvilke kontroller du vil legge til.
Omorganiser kontroller: Hvis du vil endre rekkefølgen på kontrollene du har lagt til, åpner du Innstillinger> Kontrollsenter> Tilpass kontroller> Trykk og hold inne i menyen med tre linjer til høyre for hvilken kontroll du vil flytte> Flytt den opp og ned i listen til uansett hvor du vil at den skal være.
Utvid kontrollene: Noen kontroller kan bli fullskjerm. Sveip ned fra høyre på iPhone XR -skjermen og trykk hardere på kontrollen du vil utvide. Hvis den er kompatibel, vil den fylle skjermen.
Aktiver skjermopptak: Det er mulig å legge til skjermopptak i Kontrollsenter, slik at du kan spille inn alt som skjer på skjermen når du trykker på den. For å legge til kontrollen, åpner du Innstillinger> Kontrollsenter> Tilpass kontroller> Trykk på '+' ved siden av skjermopptak.
Du kan deretter sveipe ned fra øverst til høyre på skjermen og trykke på ikonet som ser ut som en solid hvit sirkel inne i en tynn hvit ring for å starte skjermopptaket. Trykk på ikonet igjen når du er ferdig, og den lagrer en video i Bilder -appen din automatisk.
Juster lommelykt/lommelykt: Du kan slå på kamerablitsen og bruke den som en fakkel, ved å åpne Kontrollsenter (sveip ned fra øverst til høyre på skjermen) og trykk på fakkelikonet.
Hvis du vil justere lysstyrken, må du trykke på ikonet og deretter justere glidebryteren i fullskjerm som vises.
Bytt raskt hvor lyden spilles av: Det er mulig å endre hvor musikken spilles. Mens musikk spilles, gjennom Apple Music , Spotify , eller hvor som helst, trykk på musikkontrollen eller bare trykk på det lille ikonet i øverste hjørne av musikkontrollen.
Dette viser en popup som viser tilgjengelige enheter som du kan spille gjennom. Dette kan være tilkoblede øretelefoner, en Bluetooth -høyttaler, Apple TV, iPhone eller annet AirPlay -enhet .
Still inn en rask timer: I stedet for å gå til timer-appen, kan du tvinge på å trykke på timer-ikonet og deretter skyve opp eller ned på fullskjermbildet for å stille en tidtaker alt fra ett minutt til to timer lang.
Slik får du tilgang til HomeKit -enheter: Åpne Kontrollsenter (sveip ned fra øverst til høyre på skjermen) og klikk deretter på det lille ikonet som ser ut som et hus. Du må ha lagt til hjemmekontrollen i kontrollsenteret. For å legge til kontrollen, åpner du Innstillinger> Kontrollsenter> Tilpass kontroller> Trykk på '+' ved siden av Hjem.
iPhone XR batteritips
Sjekk gjennomsnittlig batteriforbruk: Gå til Innstillinger> Batteri, så ser du to grafer. Den ene viser batterinivået, den andre viser aktiviteten på skjermen og skjermen av. Det er to faner. Den ene viser de siste 24 timene, den andre viser de siste 10 dagene.
iphone 7 vs iphone 7 pluss batterilevetid
På denne måten kan du se hvor aktivt telefonlivet ditt er i gjennomsnitt, og sammenbrudd som viser gjennomsnittlig skjerm på og skjermtid, vises under grafene.
Aktiver modus for lite strøm: Lavt strømmodus (Innstillinger> Batteri) lar deg redusere strømforbruket. Funksjonen deaktiverer eller reduserer oppdatering av bakgrunnsapp, automatisk nedlasting, henting av e-post og mer (når den er aktivert).
Du kan slå den på når som helst, eller du blir bedt om å slå den på med 20 og 10 prosent varslingsmarkører. Du kan også legge til kontrollen for lav strømmodus i kontrollsenteret, og få tilgang til den raskt ved å sveipe ned fra øverst til høyre på skjermen.
Finn apper for batterisprut: Gå til Innstillinger> Batteri, og rull deretter ned til delen som gir deg et detaljert blikk på alle appene som batterier.
Sjekk batteriet ditt via batteri -widgeten: I widgetene i Today -visningen er det et kort som lar deg se batterilevetiden på iPhone, Apple Watch og tilkoblede hodetelefoner. Bare sveip fra venstre til høyre på startskjermen for å komme til visningen I dag og bla til du ser widgeten 'Batterier'.
Lad trådløst: For å gjøre bruk av iPhones trådløse ladefunksjoner, kjøpe en trådløs lader . Enhver Qi -lader vil fungere, men for å lade mer effektivt trenger du en som er optimalisert for Apples 7,5 W lading.
Lade den raskt: Hvis du har en 29W, 61W eller 87W USB Type-C strømadapter for en MacBook, kan du koble til iPhone XR med en Type-C til Lightning-kabel og se hvordan den lades veldig raskt. Du får opptil 50 prosent batteri på 30 minutter.
iPhone XR: Tastatur tips
Gå enhånds: QuickType-tastaturet lar deg skrive enhånds, noe som er flott på de større enhetene som iPhone XR. Trykk og hold inne emoji- eller globusikonet og deretter tastaturinnstillinger. Velg enten tastaturet til venstre eller høyre. Det krymper tastaturet og flytter det til den ene siden av skjermen. Gå tilbake til full størrelse ved å trykke på den lille pilen.
Bruk tastaturet som styreflate: Tidligere med 3D Touch -skjermer bruker du tastaturområdet som styreflate for å flytte markøren på skjermen. Du kan fortsatt, men det fungerer litt annerledes med iPhone XRs Haptic Touch. I stedet for å trykke hvor som helst på tastaturet, trykker du og holder på mellomromstasten i stedet.
Sveip for å skrive: Det er også mulig å sveipe for å skrive på tastaturet til iPhone XR (så lenge det kjører iOS 13 og nyere). Bare sveip fingeren eller tommelen fra bokstav til bokstav uten å ta den av. Ta den av når du vil gå videre til neste ord. Det gjør skrivingen mye raskere når du blir vant til det.
Tips for ansikts -ID
Legge til et annet ansikt i Face ID: Hvis du regelmessig endrer utseende, kan du legge til en annen ansikt til ansikt -ID for å spare iPhone XR ved å bli forvirret. Dette er også veldig nyttig hvis du vil legge til partneren din, slik at de kan bruke telefonen mens du kjører for eksempel.
Åpne Innstillinger> Ansikts -ID og passord> Skriv inn passordet ditt> Konfigurer alternativt utseende> Følg oppsettsinstruksjonene.